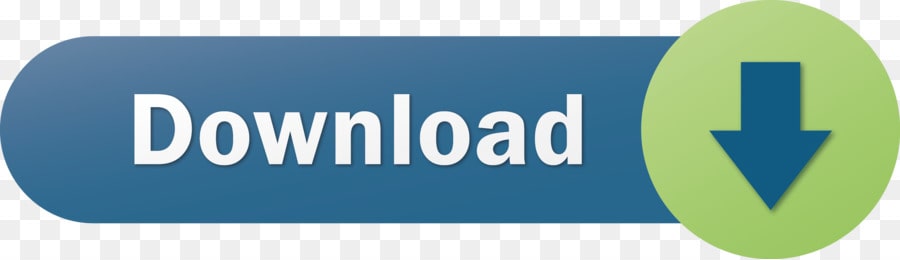Modes are an object-oriented feature, which means that the available modes varydepending on the selected active object's type – most of them only enablethe default Object Mode (like cameras, lights, etc.).
Modo-Me add-on tries to mimic some of the interface elements and functionalities from Modo in Blender. At the moment the main goal is to get the Modo action centers to be represented reasonably in Blender 2.79 (soon 2.8) via an accessible menu. Blender is an open source and free powerful free 3D animation software tool set designed specifically for creating visual effects, digital art, video compositing, computer games, animated movies and video animations. It can be used for many different types of multimedia projects, from simple home videos to full time professional work.
Each mode is designed to edit an aspect of the selected object.See Tab. Blender's Modes below for details.
You set the current mode in the Mode selector of 3D Viewport header(see Fig. The Mode select menu.).
Modes can affect many things in Blender:
They can modify the panels and/or controls available in some Properties tabs.
They can modify the behavior of the whole editor, like e.g. the UV Editor and 3D Viewport.
They can modify the available header tools (menus and/or menu entries, as well as other controls…).For example, in the 3D Viewport, the Object menu in Object Mode changes to a Mesh menu in Edit Mode(with an active mesh object!), and a Paint menu in Vertex Paint Mode…
They can modify the available shortcuts.
Object Mode List¶
Icon | Name | Details |
|---|---|---|
The default mode, available for all object types,as it is dedicated to Object data-block editing (e.g. position, rotation, size). | ||
A mode available for all renderable object types,as it is dedicated to their 'shape' Object Data data-block editing(e.g. vertices/edges/faces for meshes, control points for curves/surfaces,strokes/points for Grease Pencil, etc.). | ||
A mesh-only mode, that enables Blender's mesh 3D-sculpting tool. | ||
A mesh-only mode, that allows you to set your mesh's vertices colors (i.e. to 'paint' them). | ||
A mesh-only mode, dedicated to vertex group weighting. | ||
A mesh-only mode, that allows you to paint your mesh's texture directly on the model, in the 3D Viewport. | ||
A mesh-only mode, dedicated to particle systems, useful with editable systems (hair). | ||
An armature only mode, dedicated to armature posing. | ||
A Grease Pencil only mode, dedicated to create Grease Pencil strokes. |
Note
The cursor becomes a brush in Paint and Sculpt Modes.
We will not go into any more detail on mode usages here,because they are dealt with in their own sections.
Hint
If you are reading this manual and some button or menu option is referencedthat does not appear on your screen, it may be that you are not in the propermode for that option to be valid.
Multi-Object Editing¶
Edit and Pose Modes support editing of multiple objects at once.
This is convenient if you want to perform the same edits on multiple objectsor want to animate multiple characters at once.
To use edit multiple objects at once, simply select multiple objects and enter the mode.
The Outliner can also be used to add/remove objects while you are in a mode,by setting or clearing the mode from the context menu, or Ctrl-LMB clicking on the objects data icon.
Only the active object will be used to display properties such as shape keys, UV layers, etc.
Selecting any element from an object will set this as the active object.
There are limits to the kinds of operations that can run on multiple objects.
You can't for example create an edge that has vertices from different objects.
Hello there!
First I'd like to say thank you to those giving me feedback on this blog series, through comments, forums, Twitter and the Blender IRC channel! It's been very positive and that makes writing these posts a lot easier. The main reason I'm doing this is to get more users out there to understand that Blender can be a viable alternative to their current commercial software, and at the same time I tend to learn things much better myself when I try to teach / demonstrate the workings of something. Well, on to the real content…
This time around I'm going to cover the general tools and workflow in Blender compared to software like Maya and Modo.
As you all know I've just started using Blender a couple of weeks ago myself, so I've had to do some serious experimentation and reading to get comfortable enough with the different tools to present it to the public! But now I finally feel that I'm ready to embark on a real project in Blender, even though it will take more time than usual, because I'm not fluent with the hotkeys and tools just yet.
What I'll do in this post today, is to present some tools and their hotkeys that I've found myself using a lot and describe their usage and sometimes compare them to similar tools in Maya and Modo.
Many new users complain that Blender is so hard to learn because of all the hotkeys involved. For those that's just starting out in the world of 3D this is totally understandable, but for users coming from a different software it should not be a problem learning the most important hotkeys needed for let's say modeling. It all boils down to laziness if this is an argument for not learning Blender! Besides in the recent versions, Blender has gotten more comfortable in sense of the user interface, and most things CAN be done using menus and buttons. The way I feel about it is that no matter what software I use I'll want to learn the hotkeys. It speeds up things considerably, and it's no different learning the Blender hotkeys than learning the Maya or Modo hotkeys, it's the same thing.
When deciding to cover Blenders toolset I had to make some decisions on how to organize the material of this post so it makes sense and follows a pattern of some kind. Foreach laravel blade. It is a lot to cover, and I landed on a different approach than what I planned in the first place. Instead of creating one gigantic post, I'll spread it over multiple posts, each containing bite-sized chunks of information. I think that makes more sense, as I'm new to the program myself, and I want to feel that I know what I'm talking about.
Blender has so many uses and tools for doing everything from the 'usual' modeling / texturing / rendering to advanced animation, physics simulations, video editing / compositing, game creation, basic sculpting, and the list probably goes on. Covering all of this would be a serious undertaking and I'm not gonna do that! I've not even started to scratch the surface of all this functionality myself, so I'll limit this introduction to the modeling tools for the time being, touching a little bit of texturing and rendering a long the way.
Let's start with the basics of the modeling tools, looking at how they compare to the similar tools in Maya.
When I first started to use the tools in Blender I thought 'What? Is this it? These tools are crap!', but after reading up on them in the Blender Manual and experimenting a bit, I started to see that they are at least as powerful as the tools in Maya, if not more so. Even after the short time I've been exposed to Blender I feel that I'm gonna like these tools better than the tools in both Maya and Modo! Seriously! You just have to understand how they work! Off course I can't just say that and not give any examples to prove my case, so I'll give some examples along the way pointing out what I like and why I think they sometimes are superior. Understand me right, I'm not saying that everything is better in Blender, but some tools have options that I miss in other software.
And what is the idea behind this 3D Cursor thing!? Well, it can work as an insertion point, a pivot for transformation and as a snapping target.
It's nice to be able to specify the object's position before creation!
This can be a little annoying when you're not used to it, but a nice feature all together.
For each section, I'm gonna start with a list of the tools and their hotkeys that I've found myself using a lot while modeling (well some of them only sporadically), and then go on to describing them in practice with some pictures and screencasts.
I'LL USE CAPITAL LETTERS IN ALL SHORTCUTS FOR READABILITY, WHEN SHIFT IS NEEDED IT WILL BE INCLUDED IN THE HOTKEY!
S = Scale
Alt + S = Scale along Normals (called 'Shrink/Fatten' in the menu)
R = Rotate
G = Grab/Move
If you want to reset the Move / Rotation / Scale values to zero, which basically does the same as the 'Center Selected All' in Modo or the F12 hotkey in Lightwave (The Clear Grab):
Alt + S = Clear Scale
Alt + G = Clear Grab (Object to Center)
Alt + R = Clear Rotations
This must be done in 'Object Mode'.
First we have the basic move, rotate and scale tools. In other applications there wouldn't be much to say about these tools as they are self-explanatory but in Blender they have some nifty options worth explaining. These tools have some options that are common for them all:
Hold Ctrl while transforming to use step values, and shift to use partial (more exact) values.
You can constrain the movement,rotation and scale commands by pressing X, Y or Z, or
lock it to a plane by hitting Shift + X, Y or Z to ex. move only in X, Y space, hit Shift + Z
You can have Blender constrain to the dominant axis under your mouse using the MMB while transforming the object, but this is not always intuitive imho.
Finally, you can use numeric input with the transform tools! Very nice.
ex. to move the selected object or components 5 units in x, press:
G (grab) + X (constrain) + 5 (units) then LMB or Enter to confirm.
This works with both positive and negative numbers off course.
Another way to apply numeric transformation is by using the properties region (N to show/hide)
In Maya you have off course the basic operations of move, scale and rotate, but no way of using the keyboard to enter numeric values directly into the tool, you have to use the input boxes. Also, it is not as easy to constrain transformations to a given axis. You have to use the manipulator and select the axis you want to deactivate with your mouse, then you have to activate it after. All over, I'd say that the differences in these tools are small in practice, but more controllable using Blender. Less mouse clicks are always a good thing 😉 The ability in Blender to constrain, then numerically enter the transformation in units with the keyboard is really helpful and not as easy to do in Maya. Also, the 'Continuous Grab' option in Blender, that makes the cursor continue to affect the values when you move out of the viewport, by jumping it through and through is really a lifesaver. But that probably made no sense what so ever to people not using Blender, so I'll demonstrate it with a little screencast:
Now isn't that something! 😉
Blender sports some really cool proportional editing tools, that operates kinda like the falloff in Modo and the Soft Select in Maya, but includes options that extends the functionality of some of these tools, like the ability to randomly transform components, making it easy to create landscapes and mountains, rocks and other things that has random form qualities. The way you can use these are as follows:
O (letter o) = Enable proportional falloff
Shift + O = Toggle different falloff modes
Mouse wheel = Adjust radius of influence
Alt + O = Toggle Connected option
Here is a small video, showing how the Proportional Edit Tool works:
To do any kind of serious modeling you need to be able to control the pivot point of your object, and to control how to make the tools operate from the correct 'action center'. Modo is exceptional when it comes to doing these things, Maya is not as good and I'd place Blender in between, above Maya when it comes to ease of use and functionality. To control the Pivot you can:
, = Change Pivot to Bounding Box (default)
Alt + , = Change Pivot to 3D Cursor (Added this myself, couldn't find it anywhere!)
Ctrl + , = Change Pivot to Median Point
Alt + . = Change Pivot to Active Element
Ctrl + . = Change Pivot to Individual Origins
Shift + Ctrl + Alt + C = Set Center of object
To control the axis of operations you use the Alt + Space hotkey to select between:
Global, Local, Normal, Gimbal or View
Before I leave the basic transformation tools I'd like to say something about the 'feel' of these tools.
The manipulators are not blocking the selection ability! This is VERY nice compared to Maya, where the manipulator always gets in the way of selecting mesh components.
When it comes to selecting components, the automatic selection of faces when selecting the verts that makes up the faces without the need to convert selection to faces as you do in Maya is also very nice.
Where to go next? I guess you could go in all sorts of directions, but I'll use a list of hotkeys that I've found myself using pretty often, explaining some of the tools where the functionality differs from how other applications mentioned operates.
Blender Modeling Tutorial
If you're just starting out in Blender, I urge you to fire it up, and try to use these hotkeys to get a feel for how they work!

A mesh-only mode, that allows you to paint your mesh's texture directly on the model, in the 3D Viewport.
A mesh-only mode, dedicated to particle systems, useful with editable systems (hair).
An armature only mode, dedicated to armature posing.
A Grease Pencil only mode, dedicated to create Grease Pencil strokes.
Note
The cursor becomes a brush in Paint and Sculpt Modes.
We will not go into any more detail on mode usages here,because they are dealt with in their own sections.
Hint
If you are reading this manual and some button or menu option is referencedthat does not appear on your screen, it may be that you are not in the propermode for that option to be valid.
Multi-Object Editing¶
Edit and Pose Modes support editing of multiple objects at once.
This is convenient if you want to perform the same edits on multiple objectsor want to animate multiple characters at once.
To use edit multiple objects at once, simply select multiple objects and enter the mode.
The Outliner can also be used to add/remove objects while you are in a mode,by setting or clearing the mode from the context menu, or Ctrl-LMB clicking on the objects data icon.
Only the active object will be used to display properties such as shape keys, UV layers, etc.
Selecting any element from an object will set this as the active object.
There are limits to the kinds of operations that can run on multiple objects.
You can't for example create an edge that has vertices from different objects.
Hello there!
First I'd like to say thank you to those giving me feedback on this blog series, through comments, forums, Twitter and the Blender IRC channel! It's been very positive and that makes writing these posts a lot easier. The main reason I'm doing this is to get more users out there to understand that Blender can be a viable alternative to their current commercial software, and at the same time I tend to learn things much better myself when I try to teach / demonstrate the workings of something. Well, on to the real content…
This time around I'm going to cover the general tools and workflow in Blender compared to software like Maya and Modo.
As you all know I've just started using Blender a couple of weeks ago myself, so I've had to do some serious experimentation and reading to get comfortable enough with the different tools to present it to the public! But now I finally feel that I'm ready to embark on a real project in Blender, even though it will take more time than usual, because I'm not fluent with the hotkeys and tools just yet.
What I'll do in this post today, is to present some tools and their hotkeys that I've found myself using a lot and describe their usage and sometimes compare them to similar tools in Maya and Modo.
Many new users complain that Blender is so hard to learn because of all the hotkeys involved. For those that's just starting out in the world of 3D this is totally understandable, but for users coming from a different software it should not be a problem learning the most important hotkeys needed for let's say modeling. It all boils down to laziness if this is an argument for not learning Blender! Besides in the recent versions, Blender has gotten more comfortable in sense of the user interface, and most things CAN be done using menus and buttons. The way I feel about it is that no matter what software I use I'll want to learn the hotkeys. It speeds up things considerably, and it's no different learning the Blender hotkeys than learning the Maya or Modo hotkeys, it's the same thing.
When deciding to cover Blenders toolset I had to make some decisions on how to organize the material of this post so it makes sense and follows a pattern of some kind. Foreach laravel blade. It is a lot to cover, and I landed on a different approach than what I planned in the first place. Instead of creating one gigantic post, I'll spread it over multiple posts, each containing bite-sized chunks of information. I think that makes more sense, as I'm new to the program myself, and I want to feel that I know what I'm talking about.
Blender has so many uses and tools for doing everything from the 'usual' modeling / texturing / rendering to advanced animation, physics simulations, video editing / compositing, game creation, basic sculpting, and the list probably goes on. Covering all of this would be a serious undertaking and I'm not gonna do that! I've not even started to scratch the surface of all this functionality myself, so I'll limit this introduction to the modeling tools for the time being, touching a little bit of texturing and rendering a long the way.
Let's start with the basics of the modeling tools, looking at how they compare to the similar tools in Maya.
When I first started to use the tools in Blender I thought 'What? Is this it? These tools are crap!', but after reading up on them in the Blender Manual and experimenting a bit, I started to see that they are at least as powerful as the tools in Maya, if not more so. Even after the short time I've been exposed to Blender I feel that I'm gonna like these tools better than the tools in both Maya and Modo! Seriously! You just have to understand how they work! Off course I can't just say that and not give any examples to prove my case, so I'll give some examples along the way pointing out what I like and why I think they sometimes are superior. Understand me right, I'm not saying that everything is better in Blender, but some tools have options that I miss in other software.
And what is the idea behind this 3D Cursor thing!? Well, it can work as an insertion point, a pivot for transformation and as a snapping target.
It's nice to be able to specify the object's position before creation!
This can be a little annoying when you're not used to it, but a nice feature all together.
For each section, I'm gonna start with a list of the tools and their hotkeys that I've found myself using a lot while modeling (well some of them only sporadically), and then go on to describing them in practice with some pictures and screencasts.
I'LL USE CAPITAL LETTERS IN ALL SHORTCUTS FOR READABILITY, WHEN SHIFT IS NEEDED IT WILL BE INCLUDED IN THE HOTKEY!
S = Scale
Alt + S = Scale along Normals (called 'Shrink/Fatten' in the menu)
R = Rotate
G = Grab/Move
If you want to reset the Move / Rotation / Scale values to zero, which basically does the same as the 'Center Selected All' in Modo or the F12 hotkey in Lightwave (The Clear Grab):
Alt + S = Clear Scale
Alt + G = Clear Grab (Object to Center)
Alt + R = Clear Rotations
This must be done in 'Object Mode'.
First we have the basic move, rotate and scale tools. In other applications there wouldn't be much to say about these tools as they are self-explanatory but in Blender they have some nifty options worth explaining. These tools have some options that are common for them all:
Hold Ctrl while transforming to use step values, and shift to use partial (more exact) values.
You can constrain the movement,rotation and scale commands by pressing X, Y or Z, or
lock it to a plane by hitting Shift + X, Y or Z to ex. move only in X, Y space, hit Shift + Z
You can have Blender constrain to the dominant axis under your mouse using the MMB while transforming the object, but this is not always intuitive imho.
Finally, you can use numeric input with the transform tools! Very nice.
ex. to move the selected object or components 5 units in x, press:
G (grab) + X (constrain) + 5 (units) then LMB or Enter to confirm.
This works with both positive and negative numbers off course.
Another way to apply numeric transformation is by using the properties region (N to show/hide)
In Maya you have off course the basic operations of move, scale and rotate, but no way of using the keyboard to enter numeric values directly into the tool, you have to use the input boxes. Also, it is not as easy to constrain transformations to a given axis. You have to use the manipulator and select the axis you want to deactivate with your mouse, then you have to activate it after. All over, I'd say that the differences in these tools are small in practice, but more controllable using Blender. Less mouse clicks are always a good thing 😉 The ability in Blender to constrain, then numerically enter the transformation in units with the keyboard is really helpful and not as easy to do in Maya. Also, the 'Continuous Grab' option in Blender, that makes the cursor continue to affect the values when you move out of the viewport, by jumping it through and through is really a lifesaver. But that probably made no sense what so ever to people not using Blender, so I'll demonstrate it with a little screencast:
Now isn't that something! 😉
Blender sports some really cool proportional editing tools, that operates kinda like the falloff in Modo and the Soft Select in Maya, but includes options that extends the functionality of some of these tools, like the ability to randomly transform components, making it easy to create landscapes and mountains, rocks and other things that has random form qualities. The way you can use these are as follows:
O (letter o) = Enable proportional falloff
Shift + O = Toggle different falloff modes
Mouse wheel = Adjust radius of influence
Alt + O = Toggle Connected option
Here is a small video, showing how the Proportional Edit Tool works:
To do any kind of serious modeling you need to be able to control the pivot point of your object, and to control how to make the tools operate from the correct 'action center'. Modo is exceptional when it comes to doing these things, Maya is not as good and I'd place Blender in between, above Maya when it comes to ease of use and functionality. To control the Pivot you can:
, = Change Pivot to Bounding Box (default)
Alt + , = Change Pivot to 3D Cursor (Added this myself, couldn't find it anywhere!)
Ctrl + , = Change Pivot to Median Point
Alt + . = Change Pivot to Active Element
Ctrl + . = Change Pivot to Individual Origins
Shift + Ctrl + Alt + C = Set Center of object
To control the axis of operations you use the Alt + Space hotkey to select between:
Global, Local, Normal, Gimbal or View
Before I leave the basic transformation tools I'd like to say something about the 'feel' of these tools.
The manipulators are not blocking the selection ability! This is VERY nice compared to Maya, where the manipulator always gets in the way of selecting mesh components.
When it comes to selecting components, the automatic selection of faces when selecting the verts that makes up the faces without the need to convert selection to faces as you do in Maya is also very nice.
Where to go next? I guess you could go in all sorts of directions, but I'll use a list of hotkeys that I've found myself using pretty often, explaining some of the tools where the functionality differs from how other applications mentioned operates.
Blender Modeling Tutorial
If you're just starting out in Blender, I urge you to fire it up, and try to use these hotkeys to get a feel for how they work!
Ctrl + LMB = Extend / Create point (Can be used as a simple extrude!)
This is a universal command that adds a new point, edge or face to meshes and creates a new
point on curves / F-Curves, beziers and the likes.
F = Fill/Make Edge/Face (Can fill three or four vertices with a face, join two vertices with
an edge)
Alt + Q = Toggle Transform Tool (custom)*
Alt + m = Merge
Shift + V = Slide Vertex
Ctrl + R = Create Edge Loop (PgUp/PgDown or scroll to change number of cuts)
E = Extrude (Alt + E to get option for individual)
Ctrl + N = Unify Normals (NB! In edit mode)
Alt + S = Shrink/Fatten (Scale along Normals)
Shift + Alt + F = Make Sphere (turn the selection into a circular form)
Alt + Space = Choose Transform Axis Orientation (Action Center)
K = Knife (Z to cut through non-visible, Press Ctrl to cut through the middle of an edge)
Shift-K = cuts only the selection and cuts through all faces (not just front faces)
Duplicate / Copy = Shift + D
P = Separate (Extract selection to separate mesh)
Y = Split (Cut the selection from mesh / disconnect)
Shift + Ctrl + Alt + C = Center Geometry to Origin
Ctrl + E = Slide Edge (Edge tools/options)
J = Vertex Connect
Ctrl + F = Face Functions / Face Tools
Ctrl + V = Vertex Tools
I = Extrude Inner / Inset face
Ctrl + B = bevel
Ctrl + E = Bridge edges (Edge tools/options)
X = Delete (Menu with different options) Also: Dissolve
Tool for subdividing and many other things are found under the W hotkey 'Specials' menu.
Also you can find special tools relating to edges with the Ctrl + E hotkey, Faces with Ctrl + F, and vertices with Ctrl + V.
Well, that's it for this post! Hope you enjoyed it and hopefully you picked up something useful while reading it…
I have to mention one more thing about the Blender community:
The community is awesome!
I missed the ability to toggle between the actual manipulator handles (Move/Rotate/Scale) with a hotkey.
So, I posted it to the developer forum, and an hour or so later, I had a Python script that did just that! Now that is not something you'll get when contacting Autodesk! (And I doubt that the Maya forums would give me this kind of service either…)
Truly amazing…
Well…
As I said earlier, I'll continue to post my experiences with moving to Blender over the next few posts to this blog, so please subscribe if you find this interesting! You can also follow my Twitter at: @furiousape that gets pinged every time I post to this page.
Blender Modo 7
Until next time:
Blender Modo Escultura
Happy Blending! 😉